
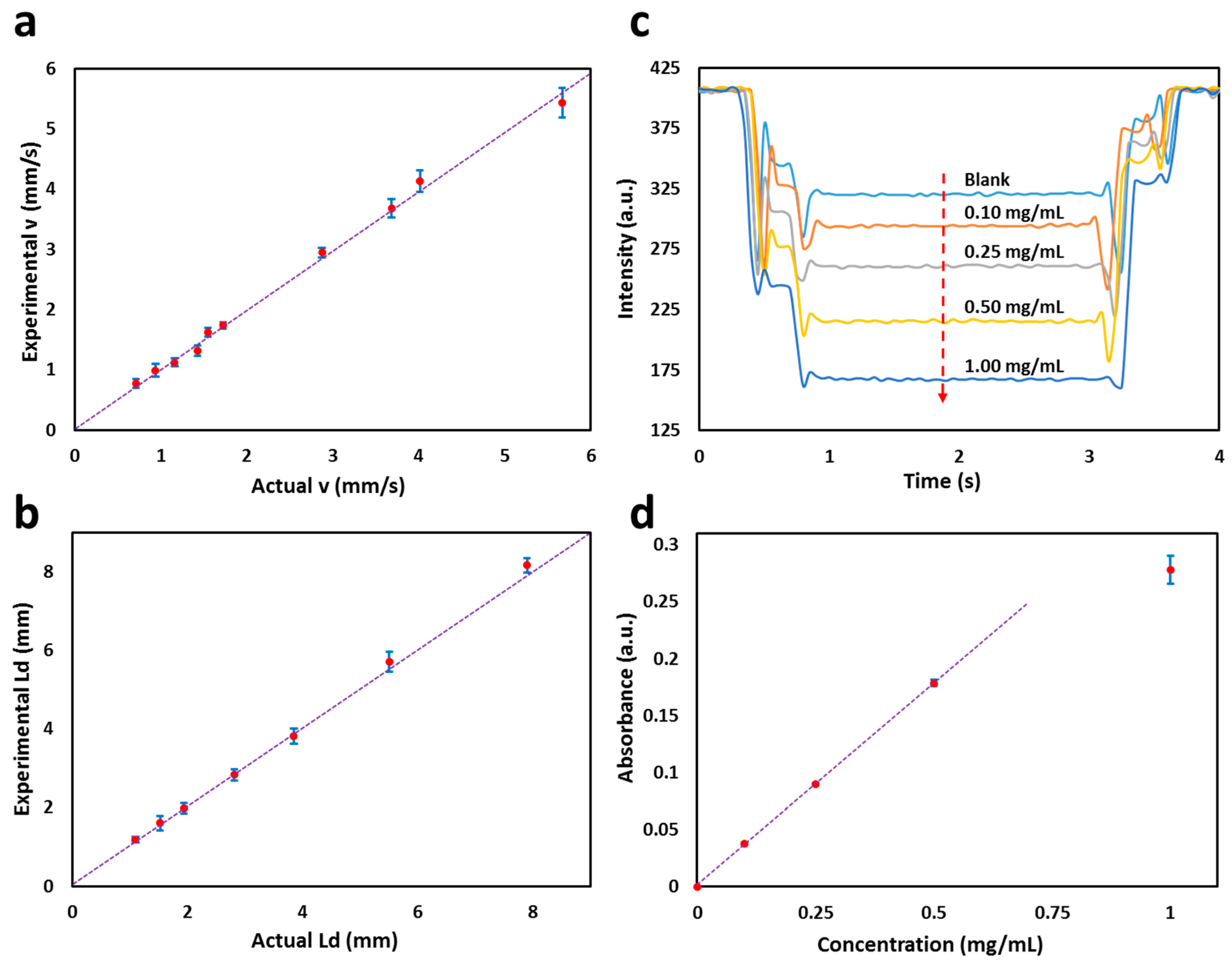
Releasing the Ctrl key causes the program to enable local snapping again. Temporarily disabling local snapping is accomplished by pressing the Ctrl key on the keyboard (if the image window is active). Choosing a window size of 1 x 1 pixel effectively means switching off local snapping. The size of the search window, and thus the snapping range, can be set in the Parameters dialog. This position is indicated by the red cross-hair cursor which is behind the real, white cross-hair cursor. This means that when moving the mouse within the image, the program quickly searches in a small window around the current mouse position for the pixel that is most likely to be on a neurite. To facilitate accurate positioning of starting points, so that they are really on a neurite rather than close to one, the program carries out a local snapping operation. Releasing the Shift key causes the program to return to semi-automatic tracing mode.
#Image j line length manual
In such cases, it is possible to temporarily switch to manual ("straight-line") tracing mode by pressing the Shift key on the keyboard (if the image window is active). In regions with very low contrast, the program may fail to find a correct path. This procedure can be repeated until the end of the neurite is reached, which is indicated by double-clicking the mouse button or by pressing the Tab key or the Space bar on the keyboard (if the image window is active). Clicking the mouse button again causes the program to fix the displayed path and to start the computation of optimal paths from the newly clicked point. Move the mouse roughly along the neurite until the path suggested by the program starts to deviate too much from what is considered the correct tracing. The tracing algorithm subsequently computes and shows the "optimal" path from the current mouse position in the image to the clicked point. The actual tracing of neurites is initiated by moving the mouse to the beginning of a neurite of interest and clicking the (left) mouse button. This preprocessing may take a few seconds (depending on the size of the image and the computing power). The first time this button is pressed, the program performs some image processing operations required for the tracing algorithm. This facilitates tracing multiple images.Īdd tracings. If so, the next (or previous) image in the folder can be loaded by pressing the right arrow (or left arrow) key on the keyboard (if the current image is active). The first time an image is loaded using the NeuronJ toolbar, the program also checks if there are other images in the same folder (only files with extension ".tif", ".tiff", ".gif", or ".jpg" are considered). It is also possible to load a data file manually, replacing the current tracings and settings. Parameter settings, type and cluster names, and type colors contained in the file are also loaded and replace the current settings. If so, it will load it automatically and display the tracings. If you load an image, NeuronJ checks if there exists a data file for that image (must be a file in the same folder and with the same base name as the image file, but with extension ".ndf"). Every time a new image is loaded, NeuronJ automatically closes the previous image.įiles containing tracings and settings saved by NeuronJ have the extension ".ndf", which stands for "NeuronJ data file". Upon pressing Open, the selected image is loaded and NeuronJ "attaches" itself to the image. NeuronJ can handle only images that have been loaded using this dialog, not images loaded with ImageJ or images already open when NeuronJ was started. Opens a dialog for selecting and loading either an image (only 8-bit gray-scale and indexed color images are accepted) or previously saved tracings (including corresponding settings).


 0 kommentar(er)
0 kommentar(er)
